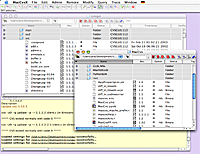FAQ of CvsGui.
(last reviewed for WinCvs 1.3.24)
Please keep in mind that this page is not yet completed.
If you are experiencing a problem, look here:
If your question is not answered in this document, try to search one
of the following:
Before you read on:
You have probably come here because you've got a question about either
WinCvs, MacCvs or gCvs. However, if you're still new to both CVS and
CvsGui please make sure you read and understand What
is the difference between WinCvs and CVS ? first. It might turn out
your question could better be answered on a general CVS list or FAQ.
- What is the difference between WinCvs
and CVS ?
WinCvs is not a replacement for CVS. Instead, WinCvs is a GUI
front-end for a CVS commandline client. WinCvs versions prior to the
1.3 cycle used a modified cvs exectuable which was recompiled as a
wrapper dll. WinCvs 1.3.x and later bundle the executable (and protocol
libraries) from the most recent stable CVSNT distribution.
You are however free to choose any other cvs exectuable via the
option on the
tab,
as long as it supports the cvsgui protocol. This latter requirement is
planned to be loosened in the future, too.
An important thing to understand here is that WinCvs itself
never ever manipulates either your sandbox files nor your
repository directly. All access to those files happens strictly by
invoking the CVS commandline client. Therefore you cannot really do
anything with WinCvs that you couldn't do with the commandline client
as well (even though it should usually be easier to do it via the
GUI). Note that this is only true for the "core" application. There
are some macros that will manipulate your sandbox data directly,
e.g. to cleanup Missing file entries after an incomplete
Release or to emulate repository
browsing for servers that do not support it natively.
Otherwise, there often is a 1:1 relation between the available
commands and options of the commandline client and the respective
dialogs and their options in WinCvs. Some options and commands are
not (yet) exposed in the GUI though, so you will occasionally have
to go to the commandline console to get certain tasks done. The CVSGUI
team is however continually working on exposing all of the commandline
client's functionality.
There's another thing inherent with these facts: WinCvs is not a CVS
server! It can be used to run the client in :local: mode, so you could
manage a single-user repository on your local machine all from within
the WinCvs GUI, but as soon as your repository is going to be accessed
by more than a single local user and/or from a different machine, you
should look for a "real" CVS server. Currently the most advanced one is
the CVSNT project,
which is available also for Windows, MacOSX and various Unix-based
operating systems. The "original" GNU CVS project is maintained at
www.cvshome.org,
where you could also find CVS servers and documentation for a plethora
of other operating systems as well.
Now, once you have understood the role of WinCvs you might want to
consider, whether your question or problem is really one with the
WinCvs frontend or rather with underlying CVS system (either client or
server). There are of course many grey areas and overlaps so there's
usually no harm in asking on the CVSGUI list anyway, but you should be aware that
you will get a broader and potentially more knowledgeable audience for
basic CVS questions on the
CVSNT list (alternatively its
usenet relay) or
the various lists and groups on the
CVS homepage.
- Is there a cvs server on Windows NT/2000/XP ?
- Yes, thanks to Tony Hoyle
who did a great work. WinCvs will try to keep in touch with this project
in order to provide a valid cvs server support on NT/2000/XP for WinCvs.
Check-it out at http://www.cvsnt.org.
Initial support for CVSNT-specific features is in WinCvs 1.1b9 and later
while recent 1.3.x builds support almost the full featureset.
- Where can I find Tutorials or other Getting
Started type of material ?
- Aside from the on-line help documentation that comes with WinCvs you
could check the following links:
Most of the above mentioned docs assume that you are already familiar
with CVS itself. Thus before starting with WinCVS (or other GUI clients),
for CVS documentation you can check the following links:
- What info should I supply when posting
about a problem on a support forum (such as the CVSGUI mailing
list)?
- In order to get the best possible support on your problem, make sure
you supply the following:
- the version of your WinCvs (shown in the About screen)
- the operating system you're running WinCvs on
- the type (GNU CVS or CVSNT) and version of CVS server you are trying
to connect to (unless you're using :local: mode)
- the operating system of the machine your CVS server is running on
- the CVSROOT string you are using to connect
including the authentication method/protocol prefix
- the physical location of your repository
- the names and versions of any third-party software potentially
involved in the problem, e.g. SSH clients/tunnels, Python, TCL,
Firewalls, Anti-virus-software, etc.
Never just write "this or that doesn't work". Please describe what
you were doing in as much detail as possible. Also tell what you
were expecting to happen as a result of your actions and what
happened instead. If you get any error messages or other output that
might be relevant to the situation, do supply this in full or, if
there's any confidential information contained in those messages, at
least in as verbose an edited form as possible.
Also make sure you've searched the available archives for possible precedence:
- Mailing list archives
- NNTP mirror of the mailing list
Now, you are ready to
get support
(requires registration with
Yahoogroups). Good luck!
- I have got Cygwin 1.5.7 or later installed and WinCvs
hangs or crashes right on startup. What should I do?
This is a known issue that is caused by the TCL DLL distributed
with Cygwin which also affects a few other Windows applications which
attempt to load the TCL interpreter DLL, e.g. WinGaim. Apparently the Cygwin flavour of tcl84.dll
depends on the Cygwin environment being loaded as well which is not the
case for WinCvs and shouldn't have to be. This causes the host
application (in this case WinCvs) to crash or hang while trying to load
the DLL. Other than not even trying to load the DLL there isn't really
anything sensible that could be done about this from WinCvs' point of
view (see below).
The workaround is to make sure that WinCvs either finds a different
tcl84.dll first or none at all. This could be accomplished by any
of the following:
- Rearrange your PATH environment variable so a folder that
contains a non-Cygwin tcl84.dll (recommended is the one included in
the standard Python
distribution) comes before the Cygwin one.
- Uninstall the Tcltk package from your Cygwin installation.
- Rename or delete the tcl84.dll in your Cygwin bin directory.
- Remove the Cygwin bin directory from your PATH altogether.
Note that this problem only applies when you have put your Cygwin bin
directory on your PATH as that is where WinCvs will by default search for
a TCL DLL to use. This could not really be recommended even if this
particular issue did not exist (even though it seems that the Cygwin
people are actually recommending to do so...). Cygwin effectively creates its own
sub-Operating System environment so "letting it out in the open to mix
and match" with the Windows-native applications could lead to
unpredictable results.
Recent releases of WinCvs have implemented a partial remedy:
When a hang or crash occurred while loading DLLs they will detect this
and on next startup will offer the option to not load any external DLLs.
This will allow users to start WinCvs without crash or
hang and then simply go to the preferences to specify a different DLL
(on the tab of
.
You can read more about this issue in this
thread from the Cygwin mailing list and this
report in the CVSGUI bug tracker. Furthermore, the archives of the
CVSGUI
mailing list are full of posts on the issue as well. - It appears that in WinCvs 1.3.x
neither the "RSA private key file (identity)" nor the "Additional
SSH options" settings have any effect at all. What's going on?
This is indeed a known legacy issue. WinCvs 1.2 used to use a
specially patched version of CVS which read the additional options and
the keyfile location from the environment (which is where WinCvs puts
those entries). No other cvs.exe acts this way! WinCvs 1.3.x however no
longer uses that cvs.exe but a regular CVSNT executable instead. Therefore, as you have
found out, the SSH options are not effective when using the
out-of-the-box cvs.exe .
The reason why these options still remained on the dialog are
A. they were still useful if you downgraded your cvs.exe and B. as you can
see in WinCvs 1.3.18 and later the SSH options dialog has by now been
completely removed in the course of a major overhaul of the whole
CVSROOT and connection setup handling (it has been rewritten almost from
scratch - also see here) which rendered an
effort to redesign that "doomed" dialog rather pointless.
If you don't want to use the new versions yet the workarounds are to
either:
- append the additional options directly to the entry given in the
field labeled "SSH client" (this does not work for some SSH clients) or
- in case you're using PuTTY/Plink you should create a named session
for the CVS server in PuTTY first and set all the options there. They
will be stored in the registry and will be read by plink.exe when you
connect via CVS.
- (Instructions for other SSH clients to
follow)
- I just upgraded to WinCvs 1.3.18 or later
and can no longer find a place to enter my CVSROOT. Where has the
tab gone?
The global CVSROOT setting has been removed from WinCvs, mainly
because it was pretending to be something which it wasn't, namely a
global CVSROOT setting that would automatically apply to all your work
within WinCvs. In practice however this setting was silently ignored
about 95% of the time, possibly more.
What used to happen when you entered something on the
General tab of WinCvs was that it put
the value entered there into the CVSROOT environment variable when
calling the CVS client. The problem with this is that CVS will only so
much as look at this variable if there is absolutely no other way
to determine a CVSROOT for the current operation. Most of the time
however, there is another place to get this information from,
namely the meta information stored within your existing sandbox
directories. Also see this FAQ item about
changing your CVSROOT which explains about this sandbox meta info.
Now, what was done was move the CVSROOT setting where it would really
be honored by CVS, i.e. those commands that (could) work outside of a
sandbox context: Init,
Import,
Login,
Checkout and
RTag. On the command dialogs for these
commands (as well as the
dialog) you will find a new setting labeled
which will allow you to enter
the CVSROOT to use for the current operation. This will end up being
passed as an explicit commandline option instead of the rather
meaningless CVSROOT environment variable as before. WinCvs will also
remember the CVSROOT you used the last time you invoked a particular
command in a particular directory so you usually won't have to enter it
again on subsequent invokations.
Furthermore, there is a new UI for creating/editing your CVSROOT string,
dubbed the "CVSROOT wizard", available by pressing the ellipsis ("...")
button right next to abovementioned entry box. This new UI is much more
flexible than the old tab, as
it uses meta information supplied by the CVS client itself, e.g. which
protocols are supported and which options are expected/allowed by each
protocol.
- WinCvs tells me
Warning: Using remote (network) drive may
cause file system errors and performance decrease
Use local
fixed drives for best safety and high performance
What are the reasons for this discouragement?
This is an often discussed issue. Fact is that both CVS(NT) and
WinCvs were never built to operate on network shares. There are numerous
issues caused by such a setup:
- CVS(NT):
- bandwidth
- all data has to travel twice: once from the
server to your machine and back to the machine which holds the
sandbox - only the first part of this journey will be compressed
(given that you enabled compression in the first place). On some
occasions it has to travel even more oftenthan that, as the CVS
client will write/rename/copy/delete temporary backup copies of
your files to avoid loss of data.
- security
- only the first part of above-mentioned journey
will be encrypted (given that you turned on encryption in the
first place).
- data integrity
- there are close to no built-in
precautions to handle network-related loss of data. Also,
accessing network shares via CVS from different platforms can
seriously mess up your repository as the whole line-ending
auto-magic mechanism will simply fall over (it's based on the OS
of the machine running the client process not that of the machine
holding the sandbox)
- accuracy
- an often observed problem with Samba-shared
sandboxes is that suddenly all files are identified by CVS as
locally modified because of a slightly above-average discrepancy
between reported timestamps
- feasibility
- Recently some changes to CVSNT broke the
ability to connect to Samba shares for good. Due to all the other
issues depicted here this is officially an unsupported
configuration and there are therefore no plans to fix it. Put
short: You cannot use WinCvs with a recent CVSNT binary to
access a Samba share.
- support
- as mentioned above, accessing network shares via
CVS is unsupported, i.e. in case you are experiencing problems
with this setup you cannot expect any help from the (Win)CVS(NT)
teams unless you could reproduce the same problem with a local
sandbox.
- WinCvs:
- performance
- WinCvs uses the standard OS-supplied
ShellNotification API to keep its file views up-to-date - for
network shares this means that the OS will continually poll the
network which on slow or badly configured networks could bring the
entire client machine to a grinding halt at times - furthermore it
also impacts overall network performance.
Not yet classified topics
- I want to add a file to CVS but I get:
cvs add: cannot open CVS/Entries for reading:
No such file or directory
cvs [add aborted]: no repository
What's going on ?
- CVS needs some context information when adding a file, namely which
repository it should add the files to and most of all where in that
repository. Therefore, you cannot add a file on its own. You have to
add the directory it is located in first. If the parent folder of that
directory also isn't in CVS yet you will probably have to add that,
too. In general, the Add command works
only when invoked somewhere inside a working copy, i.e. if you follow
the folder ancestry upwards you should eventually reach one that was
once checked out of a CVS repository.
If however your intention is to create a new "root-level"
module then you should either use the
Import command or apply the technique
described here. For a comparison of
Import and
Add read the
"When should I use
import instead of
add?" topic.
- How can I recursively add a complete
file/folder hierarchy to CVS ?
Currently such a command does not exist in native CVS. Since WinCvs
1.3.11 however there is a Python macro available captioned
(or
in WinCvs releases 1.3.20 and earlier)
which will do the job just fine. Inspired by the native Import dialog
it offers to select the keyword substitution mode (e.g. binary/text/unicode)
based on file extension. You can also optionally commit the added files
in the same step, supplying a log comment along the way.
For older WinCvs releases there also is a TCL macro captioned
which could be used
to accomplish this. The major drawback to this macro is that it can
not distinguish between text- and binary files.
Guy Rouillier wrote an alternative TCL-macro which deals with this
issue. It is available via the CVSGUI list's
Files section.
The posts that accompanied this macro could be found
here and
here.
To access these links you will currently have to be
registered with Yahoogroups
and subscribed to the
CVSGUI mailing list
(both free).
- When should I use import
instead of add? What are the differences
?
- Sorry, not yet.
- Why do I have to specify the Vendor
branch and Release tag on import
? What could/should I do with them ? How do I get rid of them ?
- Sorry, not yet.
(CVSNT 2.0.11/WinCvs 1.3.14 supports
cvs import -n to import without vendor branch and release tag)
- How can I add a new root-level module
without using the Import command ?
There are various reasons why you might not want to use the Import
command (also read here). If
you're using a CVSNT server version 2.0.9 or later and a corresponding
CVSNT client binary (already bundled with WinCvs 1.3.14 and later) and
all you want to avoid is having to specify the Vendor Branch and
Release name there's a new option available for the Import command
which will allow to import to the trunk without release tag. This option
is available from WinCvs 1.3.14 onwards and could be found on the Import
dialog labeled (the corresponding commandline option is
-n in case you were wondering).
However, if you're not using a recent CVSNT server or have other reasons
for not using the Import command, then you might be interested that
since WinCvs 1.3.12 there's a Python macro available via
which
will take care of this task.
If you're still using an older version of WinCvs or simply want to know,
here's what you have to do:
- If the to-be added files already exist on your machine, change
your WinCvs browse location to the parent directory of the one they
are in. Otherwise create a new directory anywhere outside any existing
sandboxes and change your WinCvs browse location to it.
- Bring up the Checkout dialog
via
- Enter "." (that is a single period) as the Module name and check
the "Do not recurse" option.
- Make sure you have the correct CVSROOT set either via the
appropriate option or, in older WinCvs releases, on the
tab.
- Hit "OK".
- If the to-be added files do not yet exist, create a new directory
below the one you created in the first step.
- Select the new directory in WinCvs.
- You should now be able to add the new directory using the
Add command. The new directory
will be added as a new root-level module.
- When I try to lock a file I get:
cvs [admin aborted]: 'admin -l' is a deprecated
option.
Use 'edit -c' instead.
What now ?
- Sorry, not yet.
- What are reserved edits ? How can
I use them ?
- Sorry, not yet.
- When should I use locking / reserved edits
and why ?
- Sorry, not yet.
- WinCvs often hangs when one of
my sandboxes is on a remote machine (via UNC or shared drives). What
can I do ?
In general, it is not advisable to put sandboxes on remote machines.
WinCvs relies on the Windows API to provide a realtime view on the directories
it displays. For local drives this works pretty well using a notification
scheme but for remote directories the underlying WinAPI falls back to
polling the remote machine in regular intervals and thus significantly
increases the overall network traffic. Especially for large directories
or when you enable the "flat view" this constant polling could
slow down WinCvs (and in extreme cases the entire network) beyond use.
What's even more annoying is when for some reason the connection to
the remote sandbox fails. In that case you will notice a significant
slowdown in all WinCvs operations even when the disconnected
sandbox is not the currently selected browse location!
Yet another aspect of the problem occurs when the remote machine isn't
even a Windows box but a Samba share on a Linux server. In the latter
case, there have also been numerous observations of another variation
of the infamous "red-file-phenomenon"
because somehow timestamps are off by a few seconds too many.
Here are only some suggestions to overcome such a setup and keep
your sandbox files on your local machine:
- use the Export command to transfer the files to the remote machine
before testing there.
- make use of server-side loginfo or
postcommit
triggers to automatically export newly committed files to the
testing server.
- write a WinCvs macro which syncs your working files with the testing
server with a single mouse-click so you don't have to do this manually.
Note, that only the last option allows you to test files which have
not yet been committed.
- It's nice that WinCvs remembers all the
entries I ever made into a combobox, but how can I purge the by-now
obsolete items ?
- In recent releases (1.3.x) you could simply press the [DEL] key, when
on the item you want to delete. Removing the items from earlier versions
requires some registry hacking as described in the following post from
Bo Berglund regarding the combobox used for browse locations:
It is a bit tricky since you have to do it in the
registry, but if you are willing to do it here is a stepthrough:
0) Close WinCvs if it is running!
1) Open RegEdit and go to HKEY_CURRENT_USER\Software\WinCvs\wincvs\CVS
settings
2) open item P_BrowserLocs. It is a set of null terminated strings
with the list of locations.
3) In the hex window mark the string you want to delete starting with
the drive letter and ending with the NULL char.
4) Hit the delete button.
5) Edit the first byte in the item by decrementing by one (for each
string deleted)
6) Click the OK button
7) Start WinCvs again and check that the offending location is gone.
Be careful when editing the registry!
/Bo
- I have changed my username / CVSROOT
in the preferences but WinCvs still seems to use the old one. What
should I do ?
CVS stores meta information such as the CVSROOT (which includes the
username) or the repository module a working directory relates to or
the currently checked out branch inside the sandbox itself. You might
already have noticed the hidden .\CVS subdirectories that are created
below every checked out directory in your sandbox. This is where CVS
keeps that meta info.
The problem in your case is that the CVSROOT that was stored in the
.\CVS subdirectory when you checked out your sandbox always has precedence
over the one that's set in the WinCvs preferences (or the CVSROOT environment
variable). Therefore you either have to checkout your repository again
or, and this is of course the easier solution, modify the meta info
to reflect your new CVSROOT.
As you may have guessed from this lenghty introduction, there is no
"native" way of doing so. Since WinCvs 1.3.11 there is a Python macro
available via
which can tackle this for you. It will first ask you to confirm (or
enter) the old root that you want to change and then ask you for the
new CVSROOT. After that just hit OK and all occurrences of the old root
will be replaced with the new one.
For older WinCvs versions there also exists a TCL macro called
"Change Root" or the slightly more convenient
"Change CVSRoot (GUI)". While the latter provides a GUI for
entering the new CVSROOT, it is not included in even older releases of
WinCvs and there also is a (very) slight chance that it might not work
with some versions of TCL. The former requires you to manually insert
the new CVSROOT string into the source code of the macro (called
ChangeRoot.tcl found in the Macros subdirectory of your WinCvs
installation).
Yet another alternative (e.g. in case you don't want to install TCL
or Python) is to simply use some search and replace tool. The CVSROOT
is stored in all files called "Root" inside said .\CVS subdirectories.
Replace it with the new one and you're set.
- What CVSROOT settings should I use for
my repository ?
- Sorry, not yet.
- I get the following message:
cvs update: move away MyFile.h; it is in the
way
What's going on?
- Sorry, not yet.
- How am I supposed to manage projects
with WinCvs ?
- Sorry, not yet. (-> modules)
- Can I handle multiple repositories with
WinCvs ? How ?
The functionality you are looking for actually is a combination of
the two WinCvs features dubbed "Browse Locations" and "Saved
Settings". The confusing bit for most of those who ask the above
question is that WinCvs tackles the task from the reverse point of view,
namely the working copy. As every working copy relates to exactly one
repository this really isn't that different a concept at all. In other
words, all you have to do is create a working copy, make it known to
WinCvs by selecting it as a Browse Location and have it save its
settings.
Here's what you have to do:
- Invoke the Checkout dialog via
.
- Enter the name of the module to checkout or "." if you
want to check out the complete repository.
- Enter the checkout target directory. This will be the root of
your new working copy.
- Specify the correct CVSROOT, either using the appropriate option
or, in older WinCvs releases, the "General" tab.
- If necessary, set any other checkout options, e.g. enter a branch
name.
- Press OK.
- Now, change your "Browse Location" to the directory you
entered in 3. You can do so either via or the button with the two little folder
icons right next to the Browse Location combobox on the toolbar.
- If this is the first time you have chosen that directory as a
Browse Location you might at this point be presented with a dialog titled
"Save settings". The name for the Saved Settings is pretty
irrelevant as it is only used to generate the file name for the
settings file. You will never be confronted with it again when using
WinCvs. There is also no existing setting to copy the new one from,
so you could just hit OK.
If the dialog does not pop up automatically, you could also invoke
it manually via
- That was it really. From now on, WinCvs will remember all the
preferences you make while working with this specific sandbox, i.e.
whenever you make it the active Browse Location WinCvs will restore
them.
- ActiveTCL is properly installed but
WinCvs 1.2 still says TCL not available . What
now ?
- Originally TCL was distributed by an organisation named Scriptics
and that is what WinCvs 1.2 is looking for. Since the release of
WinCvs 1.2 TCL has been taken over by ActiveState and is no longer
available via Scriptics. Therefore you have to apply some trickstery
to get WinCvs 1.2 working with the ActiveState distribution of TCL,
namely create the following registry key and have it point to your TCL
installation directory:
HKLM\Software\Scriptics\TCL\8.3\Root
- What are Python and/or TCL needed for
? Do I really need to install both ?
First off: There's no implicit requirement at all to install either
TCL or Python in order to run WinCvs. Early Python-enabled builds
(WinCvs 1.3.4 up to and including 1.3.6) however crashed on startup
without Python when being installed freshly (i.e. not over an existing
previous version). This could be worked around by copying the registry
settings of an older WinCvs installation before starting up. It is
however not recommended to use these outdated builds anyway.
Now for the beef: TCL and Python are used to extend WinCvs by ways of
macros. WinCvs versions before 1.3.4 used TCL for this only. From that
version onwards the preferred macro language has become Python and as
a result TCL macros are internally only supported via Python wrappers,
i.e. you will have to have Python installed in order to be able to run
TCL macros. Since WinCvs 1.3.11 it is however no longer necessary to
perform a separate installation of TCL as from that version on, WinCvs
is capable of utilizing the TCL-interpreter that comes bundled with the
standard Python distribution (given you didn't uncheck "TCL/Tk"
when you installed Python). The only exception is when you are
intending to write your own TCL macros and want to use packages that
are not part of the Python distribution. In that case you will still
need to install TCL separately.
Once you've got the appropriate scripting language(s) for your version
of WinCvs installed, macros should become available below the top-level
menu and the
submenu
(also read this FAQ item about a
common TCL installation problem). Macros in the
menu usually work on the
active file or folder selection while the macros in the
submenu perform
more global operations, such as displaying CVS version information or
listing the contents of the current repository's
modules file.
Currently TCL also serves one additional purpose on top of mere scripting
support: Without TCL you would not be able to execute CVS commands from
WinCvs' console pane (also see this related
item) .
Now, if you're still somewhat reserved against installing an additional
scripting engine, consider these two points:
- Judging by what has been stated by the development team in the past,
the WinCvs executable will always be a mere GUI frontend for the
commandline client, i.e. without the macros it will most likely always
require the same number of steps to do anything regardless of whether
you use the GUI or the commandline client (although these steps should
of course be easier and quicker to take when using the GUI).
All functionality that would require more than a single CVS command
invokation will most likely never be implemented in the main
executable but only via macros. Once you start using CVS for everyday
work you will see that there are quite a lot of routine tasks that
will fall into this category.
- Most modern applications support scripting in one form or another
(think of VBA, JScript et al.). As the CVSGUI project, which WinCvs
belongs to, is a cross-platform effort they had to choose a scripting
solution that was also cross-platform. Therefore native
Windows-scripting/automation was out of the equation. IMHO Python has
been an exceptionally good choice in this respect. It's a very
powerful state-of-the-art object-oriented language which is also quite
easy to jump into.
- My files are always displayed as modified
although they're not - even after commit.
What's going on ?
- There are currently two known situations where this occurs:
The first and most common one is related to a bug in the
stat WinAPI which will report the
wrong timestamp for a file on an NTFS partition during Daylight Saving
Time (DST). WinCvs 1.3.x and later implement a workaround to this OS
bug. This has the side-effect that the problem also occurs when you
upgrade from WinCvs 1.2 to 1.3.x. For this specific situation there is
a Python macro written by Johnathan M. Gilligan available via
.
To work around the problem in WinCvs 1.2 and earlier it is usually
sufficient to run a Status or
Update on your sandboxes everytime
the DST change takes place. If this does not work, you will either
have to do a clean checkout or write
a script/program that syncs the timestamps in the ./CVS/Entries files
with the timestamps reported by the operating system, which is what
Johnathan's Python macro does.
For more detailed information on the DST problem and some more possible
remedies as well as the "official Red Icon FAQ"
please refer to DevGuy's CVS Information page.
For those
interested, Johnathan has also written an even more detailed article
about the DST bug for The Code Project without the specific focus on CVS.
The other known situation where the "red file phenomenon" occurs is
when the sandbox is on a remote machine accessed via a network share,
most notably a Samba share on a *ix box. There is currently no known
workaround to this situation apart from moving your sandbox to your
local machine which is strongly advisable anyway (also read
"WinCvs often hangs when one of
my sandboxes is on a remote machine...").
- I cannot see any of the files in my sandbox
unless I modify them. What the heck is going on ?
- The most common cause for this problem are accidentally activated
view filters. The filters could be manipulated either via
or the respective
toolbar buttons. Just make sure that all filters are deactivated.
There have been quite few reports where the filters were all initially
activated after a fresh install for a yet unresolved reason. The
effect of this is that you only see committable, missing, unknown and
ignored files, but no regular, unmodified CVS files.
For a detailed explanation of the filters, read
"How am I supposed to use the file filters ?".
- How am I supposed to use the file filters
?
Filters are unfortunately often a source of confusion for many people
who are just getting started with WinCvs. Click at the buttons in the
screenshot below to get a detailed description of what each filter
does and you will see that it really isn't as complicated as it may
seem at first:
WinCvs 1.3.14 and later:

WinCvs 1.3.12 and earlier:

The default state, i.e. when no filters are activated (as displayed
above), is to show all files except ignored files and folders.
- This is not exactly a filter but it is definitely of most use in
combination with filters. Flat mode lets you see all files
inside and below the selected directory at once. Folders
are not displayed in this mode. Instead there is an additional
column "Path" which displays the path information for each file
relative to the selected root folder.
A very common task where this could be used is to quickly locate
modified/committable files within your project. To do so, you would
first(!) activate the
filter, then change into the root directory
of your project and then switch to Flat Mode and voilà: You
will now have a list of all the committable files in your project.
You should always take care of the order in which you operate
filters and the Flat Mode. You should usually never activate
Flat Mode without having set a filter first. Otherwise it might well
take some considerable time for WinCvs to assemble the list of
all files below the selected directory.
- This combobox allows you to enter file masks using wildcards, such
as*.pas;*.dp? (separate multiple masks
with semicolons). After you entered them press the Return key to
activate the filter mask. The combobox will keep a history list of
all filter masks you enter during a WinCvs session, so you will not
have to enter them once more if you need them again later.
To deactivate the filter again for the first time you have to
manually delete the current entry character by character using the
Backspace key and then press Return again. Later on you could simply
select this empty entry from the history dropdown. It has also been
observed that you sometimes need to refresh the display to make a
changed mask filter take effect. Both this and the issue about
deactivating the mask filter has been fixed in later WinCvs versions.
The file mask filter could be combined with all other filters.
- Activating this button displays and enables the so-called "Filter
Bar" which is the successor to the Filter Mask(s).
It allows not only to use masks on file names but on any column that
WinCvs could display. Once activated each column header will be enhanced
with a small entry field which you could use to enter wildcard masks
into. The view will immediately be filtered to entries matching the
given masks. You could filter as many columns as you like.
The filter bar could be combined with all other filters.
- This is a single-click shortcut for clearing all masks in the
Filter Bar. It is only enabled when
at least one filter mask is currently active.
- This is a single-click shortcut for turning off all filters (apart
from the File Mask or
Filter bar filters) that have been
activated. It is therefore only enabled when at least one of those
filters is currently active.
- This is a shortcut for manipulating the following four items
(i.e. ,
,
and ) in unison, i.e. it has the same effect as
individually toggling the state of those four filters manually.
This filter could be combined with all other filters except
,
which is implicitly activated with this filter unless
is activated as well.
- When activated on its own this filter will show only files
that have been locally modified. When combined with other filters it
will show these files in addition to those made visible by the other
filters.
This filter could be combined with all other filters except
,
which is implicitly activated with this filter unless
is activated as well.
- When activated on its own this filter will show only files
that have been recently added using the
Add command but were not yet
committed. When combined with other filters it will show these files
in addition to those made visible by the other filters.
This filter could be combined with all other filters except
,
which is implicitly activated with this filter unless
is activated as well.
- When activated on its own this filter will show only files
that have been recently removed using the
Remove command but were not yet
committed. When combined with other filters it will show these files
in addition to those made visible by the other filters.
This filter could be combined with all other filters except
,
which is implicitly activated with this filter unless
is activated as well.
- When activated on its own this filter will show only files
that reported conflicts during the last update (regardless of whether
they have been manually resolved already or not). When combined with
other filters it will show these files in addition to those made
visible by the other filters.
This filter could be combined with all other filters except
,
which is implicitly activated with this filter unless
is activated as well.
- When activated on its own this filter will show only files
that have been deleted from the local file system but are still
known to CVS. When combined with other filters it will show these
files in addition to those made visible by the other filters.
This filter could be combined with all other filters except
,
which is implicitly activated with this filter unless
is activated as well.
- This filter only has any perceivable effect at all when activated
on it's own. When activated it hides all missing files from the
current view. Except for
and
(obviously) , all other filters implicitly activate this filter as
well.
- When activated on its own this filter will show only
non-CVS files (but no ignored files!). When combined with other
filters it will show these files in addition to those made visible by
the other filters.
This filter could be combined with all other filters except, quite
obviously, .
- This filter only has any perceivable effect at all when activated
on it's own. When activated it hides all unknown and ignored(!)
files from the current view. Except for
and
(obviously) , all other filters implicitly activate this filter as
well.
- This filter is special in several ways:
- Unlike the other filters, does not limit the view to only show the files it
filters. As ignored files are hidden by default, you have to
activate this filter to see them at all in the first place.
- It is the only filter that does not only affect files but
also folders. By deactivating ignored folders will be hidden from view as well as
ignored files.
- As ignored files are intrinsically also Unknown files you have
to explicitly activate
as well when combining this filter with any of the other filters.
This also means that there is currently no way to see only
ignored files. You will always see Unknown files, too.
For more information on how to ignore files or folders please refer
to the Cederqvist or the WinCvs online help.
You might find some of this behaviour inconsistent and maybe confusing
at first but over time you will probably discover that this design
really allows for very efficient work indeed. It was obviously
designed with the most common tasks in mind rather than behavioural
consistency. If you're still doubtful, try to think of a more
consistent design and then use it to play through some common tasks,
such as locating committable files or hiding all unknown files and
making them visible again. My personal experience is that the current
filters allow me to accomplish these tasks much faster than any of the
"better designed" setups I came up with so far.
- What exactly is a Sandbox, a Working
Copy or, while we're at it, a Browse Location ?
Often these terms are used interchangeably. There are however
some subtle differences. Both a sandbox and a working copy are usually
the result of a checkout operation. They identify a local copy of files
from the repository which you could work on, hence "working copy". Also,
the term "Sandbox" usually refers to the complete checked out folder
hierarchy, while there could well be a "working copy" of an individual
file.
A Browse Location could be virtually identical to a sandbox.
This is not a requirement however. In contrast to the two terms
described above, Browse Location is not a CVS term, but one specific to
WinCvs. It really describes the currently selected root element of the
folder view (the one labeled "Modules"). This view could in theory be
composed of many different sandboxes or none at all. There are some
special semantics related to Browse Locations, namely Saved Settings.
Most of the settings you could make under could be bound to a
specific Browse Location via . Whenever you switch Browse Locations,
settings previously saved for that location will be restored (also read
"Can I handle multiple repositories...").
To define a new Browse Location, use either the "Change location"
speedbutton ("binoculars" icon in WinCvs 1.2, "two folders" icon in
WinCvs 1.3.x) or the menu item. Once defined you could easily
switch between Browse Locations using the combo box right next to the
Update/Commit buttons.
- How can I revert changes, i.e. return to a
previous revision and continue development based on it ?
- The easiest way to do this is described in Karl Fogel's
CVS Book. Let me paraphrase the steps for the GUI
environment of WinCvs:
- Select the file(s) or module(s) you want to revert in the file view
- Invoke the Update dialog.
- Activate the tab.
- Choose "Merge with
differences between two rev./tags" and enter the revision number or
tag of the latest revision on the current branch into the first
entry field (if you're still using WinCvs 1.3.18 or earlier, enter
this into the field labeled ).
For simplicity you could just use HEAD
instead of the actual revision number if you are working on the
trunk or the respective branch tag if you're working on a branch.
- Enter the revision number or tag of the revision you want to
revert into the second entry ( in WinCvs 1.3.18 and earlier).
- Hit "OK"
You should now have your files ready to be committed as new revisions
whose contents are identical to the revisions you reverted to.
- How can I resurrect a file that was removed
using cvs remove ?
Spoken from a technical level, resurrecting a file is nothing else
than "reverting" to the last revision known to be alive. There's a catch
however, which stops us from simply reusing the technique detailed in
the previous item: The file(s) we want to
revert could not be selected, as they do not exist in our sandbox.
Since WinCvs 1.3.11 there is a Python macro available via
which will
take care of this. Just select the directory the file was in, run the
macro and enter the file name. This will even work on branches if the
complete directory is checked out on that branch.
For older WinCvs versions you have to fall back to the commandline
procedure of reverting as
described by Fogel. All you need to know is the
name of the file and the revision number of the last "live" revision.
If you don't know the latter you could query for it using the
Log command, i.e.
cvs log -N filename .
Once you've got that revision number, switch to the directory
where you want to resurrect the file and enter the following on the
console: cvs update -jdeadrevision
-jaliverevision filename
Deadrevision in this case identifies the latest revision on the
current branch (i.e. the "dead" one). As with
reverting, you could use
HEAD or the respective branch tag as
a placeholder here.
- What does the "P"
in the output of Update mean ?
- It means "Patched", which in effect is
exactly the same as "Updated". The only difference
is that the server did not send the complete file but only a diff (aka
patch). All of the letters used in the Update output are explained in
detail here.
- How can I have automatic mail notification
on Commit ?
- Sorry, not yet.
(See CVSNT Third Party Tools page)
- How can I see what's in the repository ?
Standard CVS does not provide a mechansim to really "browse" the
repository like many other VCS's do. CVSNT introduced the
ls command however, which you could
use to explore the repository in a similar way as you would a local
file system. The recent builds of WinCvs (1.3.9 and later)
introduced a GUI to this command, which is available via a
button, everywhere a module
name needs to be entered. Note that this will only work against a
CVSNT server!
Since WinCvs 1.3.11 there is also a very simple macro available via
which emulates CVSNT's ls command for
servers that do not natively support it using quite a dirty hack
involving faking CVS meta data on-the-fly and non-recursive checkouts
with the global -n option. It is currently not especially user-friendly
(yet) however.
A slightly more usable macro based on the same algorithm is included
as of WinCvs 1.3.14 via . This one presents the
repository contents in a list box control and allows to "drill down"
into sub-modules by double-clicking entries. It also provides
rudimentary Checkout functionality. It could however not display
repository files and it also could not filter the output by
tags or branches like the former macro does.
Alternatively there are web-based solutions, like ViewCVS and the nowadays commercial
CVSWeb
which require a http-server and some scripts to be installed at the
server.
The recommended practice however is to set up the
modules
file. This is tedious work which has to be done manually but allows
for flexible workflow management.
- When I run the "List modules on server"
/ "Get cvs modules" macro, nothing happens. Is it broken ?
No, it's not. These two macros are easily overrated. All they do in
effect is beautify the output of
cvs checkout -c, which in turn
simply strips the comments from the repository's
modules
file and dumps the remaining lines in alphabetical order. This file
has to be maintained manually by the repository's admin however.
Unfortunately many admins don't bother to do so, so that's very
probably the reason, why "nothing happens" in your case.
You might want to take a look at the previous item
"How can I see what's in the repository?"
which is probably closer to what you're looking for.
- Can WinCvs do visual diffs ? How ?
WinCvs itself cannot do visual diffs. It is however possible to use
an external diff program. A few are listed on the
CVSGUI homepage. Look for the
"File comparison and merge tools" section near the bottom of the page.
Once you have chosen and installed a diff program just go to
and enter it
as the "External diff program". Now the next time you invoke
, just tick the
checkbox (This
setting will be remembered, so you don't have to check it again).
- How can I really delete a revision ?
- Sorry, not yet. (cvs admin -o)
- I accidentally checked in garbage and want
to hush it up. Should I consult an expert from the NSA for advice on
such matters ?
- Sorry, not yet. (cvs admin -o)
- Is there a GUI to the
cvs admin -o command ? Where ?
Yes, there is. It's available via the Graph's context menu. Just select
a file, invoke ,
select one or more revisions in the Graph view and look for on the right-click
menu.
Note that with most CVS servers you could only execute admin commands if you've got administrative
privileges on the repository. See your server's docs on how to
configure this as the methodology may vary slightly.
- How is the modules file supposed to be
used ?
- Sorry, not yet. (see
modules
and modules2
documentation)
- When and how should I use branches ?
- Sorry, not yet.
- How do I tell when a specific tag was
set on a module or file ?
- The only timestamped record of a tagging operation could be found
in the repository's history file, which
could be queried using the cvs
history command. There's some major drawbacks to this technique
however:
- Only tags set using the cvs rtag
command (aka ) are logged in the history file. Tags which were
set using are not traceable via the history command.
- The history file could get quite large, so the administrator of
the repository server might decide to purge it from time to time.
- Server-side logging could optionally be disabled altogether.
- Why can't I see merges in the Graph view
?
- Standard CVS keeps no record of merging operations hence it could not
be visualized. However, CVSNT introduced the concept of
"mergepoints", which could be used to do just that. From
WinCvs 1.3.15 onwards you are able to see merge operations
visualized in the Graph View by an arrow connecting the source and
target of the merge. Note however that both client and server have to
be using at least CVSNT 1.11.1.3b68 for this work and even then
only merges done after the upgrade could be visualized.
- When I try to execute commands from WinCvs'
console view, I get this:
Traceback (most recent call last):
File "<string>", line 1, in ?
NameError: name 'cvs' is not defined
What have I done wrong ?
- The WinCvs console could be toggled between Python and TCL. To be
able to enter commands as you would on a command prompt, you have to
switch the shell to TCL via .
In theory CVS commands could be run from the Python shell as well by
typing stuff like import cvsgui.Cvs; cvsgui.Cvs.Cvs().Run(
'-q', 'status') but this is obviously quite tiresome...
- Whenever I merge a branch more than once
I always have to resolve a lot of conflicts. Could I somehow avoid this
?
- Sorry, not yet.
(see the Cedeqvist; no longer applies to recent CVSNT
servers that support mergepoints)
- I cannot commit my changes. CVS tells
me:
cvs commit: sticky tag `someTag' for file `blah.txt'
is not a branch
What now ?
- You have previously updated or checked out the file or module in question
using a so called "sticky tag". This happens when you use
any of the options found either on the "Sticky options" tab
of the Update dialog or the "Checkout options" tab of the
Checkout dialog. The only kind of sticky tag that allows you to commit
changes based on it is a branch tag (hence the message). Otherwise you
will first have to undo the sticky tag. There are several different
scenarios for this:
- The revision you based your modifications on is on the tip of
the trunk. This is the easiest case. All you have to do is run the
Update command with the "Reset any sticky date/tag/'-k' options"
option (aka cvs update -A)
turned on. After this you will be able to commit again.
- The revision you based your modifications on is outdated (i.e.
someone else has already committed a newer revision). In this case
you have to chose whether you first want to merge in the newer changes
(and maybe resolve conflicts produced by this) before committing
your own changes on top of these or whether you want your changes
to live on on a branch of their own, effectively forking the development.
In the former case you could simply follow the instructions from
the first scenario. The merging will happen when you remove the
sticky tag.
In the latter case instead of resetting the sticky tag you will
first have to create the new branch and then update to that new
branch before you could commit.
- The revision you based your modifications on is already on a branch.
The steps for this scenario are very similar to the ones above.
The only difference is that instead of removing the sticky tags
altogether you update to a different one, namely that of the branch
your base revision resides on.
- I have tagged a file / module but the tag
isn't displayed in the "Tag" column. Is this a bug ?
- No, the "Tag" column really displays the
"sticky tag" of a checked out revision,
i.e. your new tag will only show up in that column if you actually
make it sticky by specifying it on the "Sticky Options" tab
of the Update dialog. However, if you want to do development based on
that revision you should not do this (also see
"I cannot commit my changes...")
unless your tag is really a branch tag.
WinCvs 1.3.14 and later include two macros called
and
respectively which will perform the branch/tag operation and the
following update to the new tag/branch in a single step.
- How can I rename a tag ?
- There is no native command for renaming tags. You therefore have to
first place the new tag on all files that carry the old tag and then
remove the old tag. To put down the new tag, use the
menu
item and enter the new tag name and the module to apply to on the
first tab and the old tag name on the "RTag options" tab under
"Rev./tag/branch". Once the new tag is set, you could use
to remove the old
tag.
|
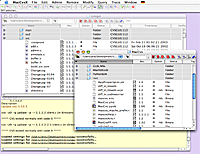
![]()